Hey Google Set Timer for 15 Minutes
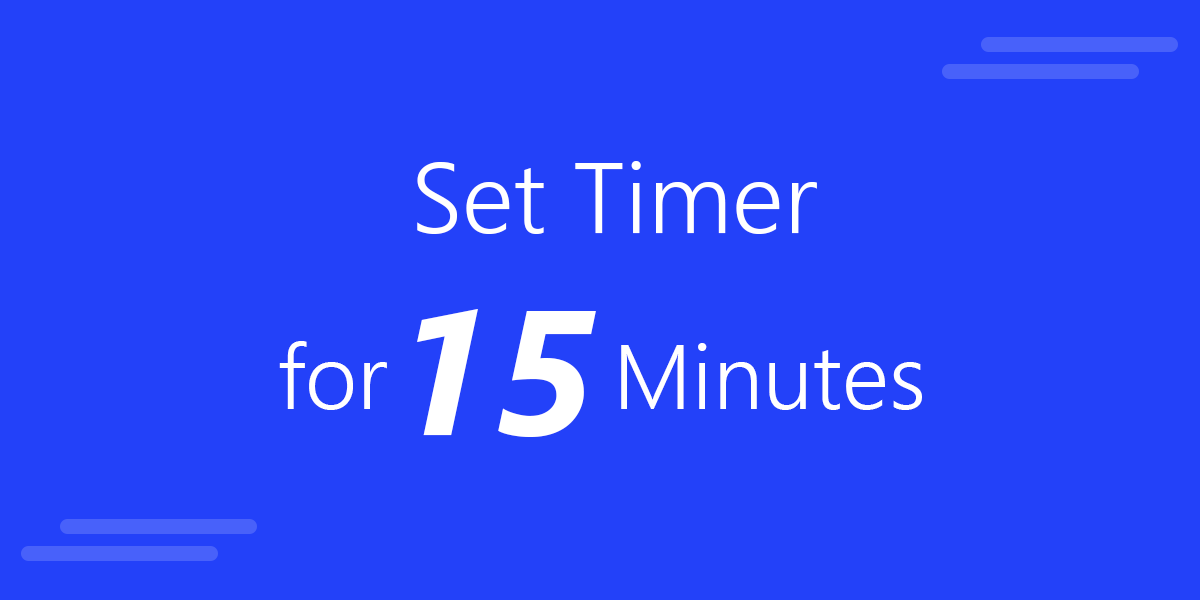
Timers are very helpful for presenters. A timer can be useful not only for rehearsing a presentation but also during the presentation session. There are some presentations that need to adhere strictly to the time and often the time limit is somewhere around 15-20 minutes. Having a stopwatch or timer can be crucial on these occasions. Timers can help to fit your presentation within the delivery time and help manage your slides effectively to present your ideas within the designated time.
Here are a few recommended widgets and tips that you can use to set timer for 15 minutes presentation from now or according to some other desired time range. For the purpose of this post we have used PowerPoint 2013 for demonstrating the use of PowerPoint timers.
Related: Countdown PowerPoint Template With 10 Minutes Timer

1. Use the Google Timer Widget
There are plenty of online timer tools, but if you run this simple search, 'set timer for 15 minutes' on Google, you'll notice there is a timer widget ready to be used. You can set the timer to any specific duration and then click 'Start' to start running the countdown. Here is a real example we configured to demonstrate the timer set for 15 minutes.
There are some points worth mentioning here regarding the Google Timer Widget:
- You can run a countdown on the screen or keep it private for the presenter view.
- You can open the timer in full-screen. This can be very useful if you need to share the timer with your audience or present a countdown before opening your presentation.
- There is a sound (speaker) icon available. Make sure to enable it or turn it off, accordingly. Once the timer ends, it will beep on the speaker, like a real timer. If you don't want your audience to know you are using a timer, don't forget to turn off the speaker.
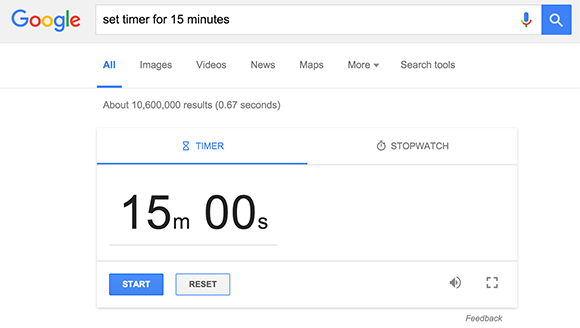
The Google Timer widget offers a very easy way to set a timer online to any specific time from now. It is also useful for presenters requiring to make activities during a presentation and configure a timer bomb in your PowerPoint slides.
2. Use a PowerPoint Timer Add-in
There are a couple of add-ins available for Microsoft PowerPoint that can embed a timer on the screen during the presentation slideshow. We have already reviewed one of them in the past, the TM Timer. Using TM Timer you can add a countdown to the slideshow. This add-in is quite easy to use and is more than just a countdown timer. You can configure the timer to display:
- A countdown timer
- Elapsed time
- Time of day
You can select the type of timer you intend to add via the TM tab once the add-in is installed. You will be asked to select the timer formatting, which can be done using PowerPoint Drawing Tools.
Whether you need to set timer for 15 minutes or want to display the current date & time on your slides, TM Timer can be a handy add-in to present your slides like a pro.
Note: If you are using PowerPoint 2013, TM Timer tab might not show up by default. To reveal the tab go to File -> Options -> Add-Ins. now, select PowerPoint Add-Ins from the Manage drop down menu and click Go. Once done, click Add New and select TM Timer PPAM. By default you can find the PPAM file via: C:\Users\Username\AppData\Roaming\Microsoft\AddIns.

3. Create a Timer for Each Slide in PowerPoint
To ensure that you can keep an eye on the time without looking at your watch every now and then and to perfectly time slides, you can create a countdown timer for each slide. While you can always switch a slide automatically in PowerPoint and also use add-ins like PowerPoint Timeline Control to time slides; sometimes you might need to spend more time on a slide than you might have planned. In such a case if your slide randomly changes, it can be quite embarrassing for you. Therefore, setting a timer to alert yourself might be a better idea. Here is how you can do this.
Step 1: Add a shape for your timer. In the first step, select a shape to create your timer. You can pick shapes by going to Insert -> Shapes. To demonstrate this process we will use the Oval shape in PowerPoint.
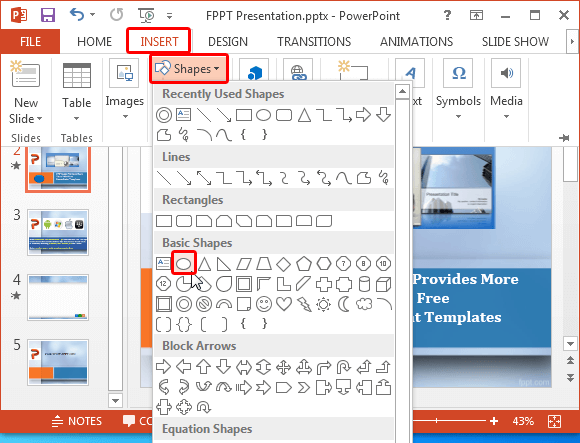
Step 2: Stylize the Shape. Place the shape at a convenient location on the slide. Somewhere it might seem unobtrusive. Once done, select the shape and use formatting options to stylize it. You can pick various colors for your shape, as well as turn it into a 3D shape.
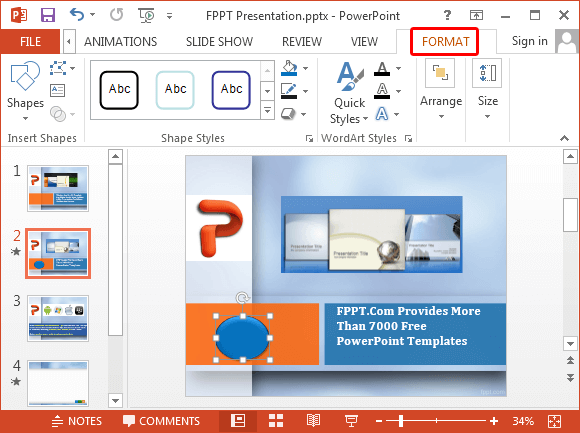
Step 3: Add Wheel Animation. This is perhaps the best animation for a circular timer. Since, the animation will alert you about the remaining time, as the circle is completed.
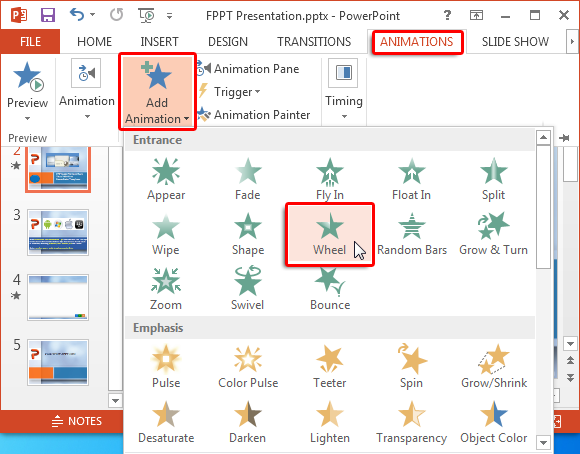
Step 4: Set Animation Duration. Now, select your added shape and go to Animations -> Timing -> Duration and select a time for the animation. From here, you can time the animation to play out according to a set time frame. So, if you want to spend 1 minute per slide, you can animate the circle animation to complete in 1 minute.
Using this easy method you can add a circle to each slide and time it to load with the Wheel effect accordingly to the amount of time you are willing to spend on the slide. As the circle completes, you will get a hint to move on.
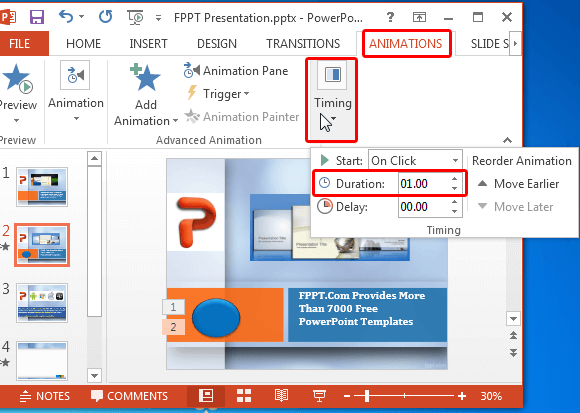
The below screenshot shows the circle animation playing out in Slide Show mode. We set the animation to 1 minute to play out, so the circle is completed in a minutes time.Making such a timer can prevent you from getting embarrassed with automatically switching slides, since you can control when your slides are switched and get an alert when your designated time for the slide is complete.
You can also time the circle to complete differently for each slide, e.g. 1 minute for the first slide 5 minutes for the second and so on. The point is you can add and animate a circle for each slide and time it according to the time you have designated for each slide. You can also play around with shapes and animation effects to create custom timers.
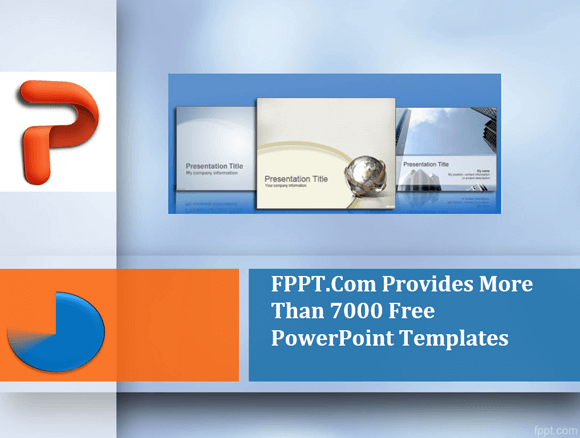
4. Create Animated Countdown Timer in PowerPoint
Another interesting way to create a timer can be using squared shapes with numbers. Let's say you want to introduce a new product at an event and want to add a timer before the product slide appears. In such a case you can add a 5 or 10 second countdown timer to reveal the special slide. Let's take a look at how this can be done. In this example, we will create a 5 second timer.
Step 1: Add a Text Box with a Number. To get started, add a text box via Insert -> Text -> Text Box and add a number to it say 1.

Step 2: Stylize your Text Box. You can stylize your text box by using formatting options via Drawing Tools in PowerPoint.

Step 2: Replicate Text Box with Countdown Numbers. Now, replicate the text box and add more numbers, such as by making text boxes with the numbers from 1 to 5.
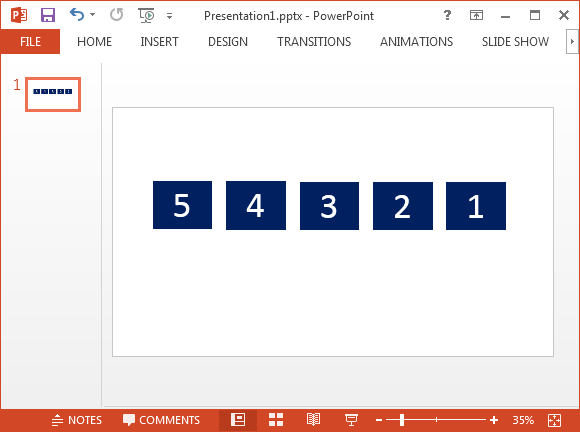
Step 3: Add Appear Animation. Select your text boxes and add the 'Appear' animation via Animation menu in the Animations tab.
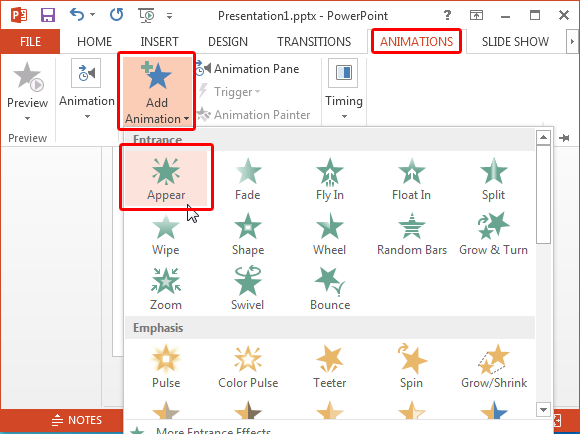
Step 4. Set Animation Sequence. Now, set the animation sequence by setting the first digit to start on mouse-click. Since we want a timer that starts with 5 and ends at 1, we will set 5 to start on click. To do this, click the Animations Pane option from the Animations tab. Now, click number 5 and go to 'Timing' option.
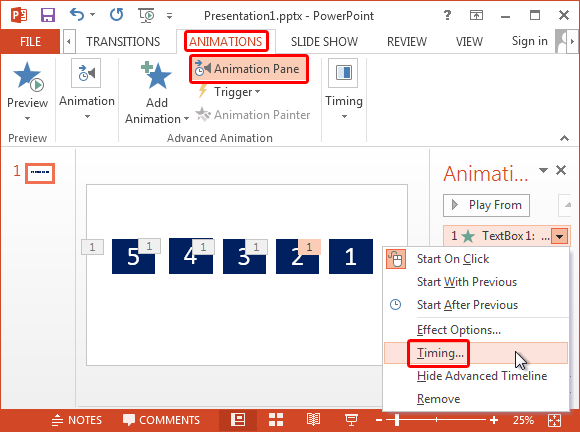
From here, set it to start on mouse-click and set a time delay, e.g. 1 second.
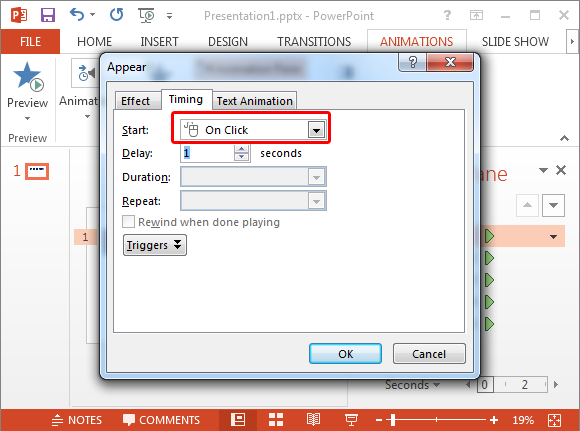
For all other boxes, e.g. 4-1, pick the start of the animation 'After Previous' and set a time delay of say, 1 second each. This will play out your animation as 5, 4 ,3, 2, 1.
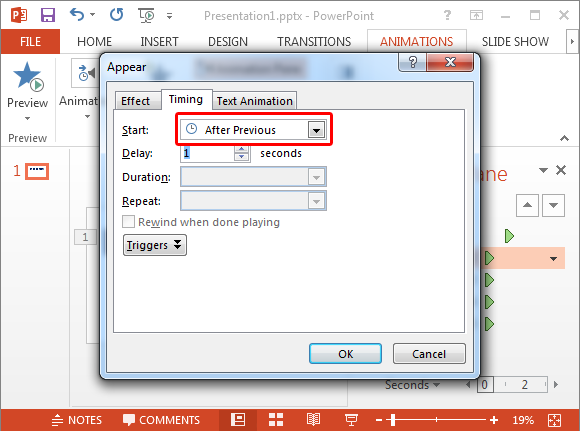
Step 5: Place Boxes on Top of Each Other.Now, place text box labelled as '5' in the middle, place text box 4 over it, followed by 3, 2 and 1.
Your timer is now ready. You can test it out by either switching to Slide Show mode or by playing the animation using the Animations Pane in the Animations tab.

This tip was originally posted by Eugene O'Loughlin with another additional method for making a countdown timer in PowerPoint. You can see his YouTube video below to see the above mentioned process in action.
Hey Google Set Timer for 15 Minutes
Source: https://www.free-power-point-templates.com/articles/set-timer-for-15-minutes-presentation/
0 Response to "Hey Google Set Timer for 15 Minutes"
Post a Comment